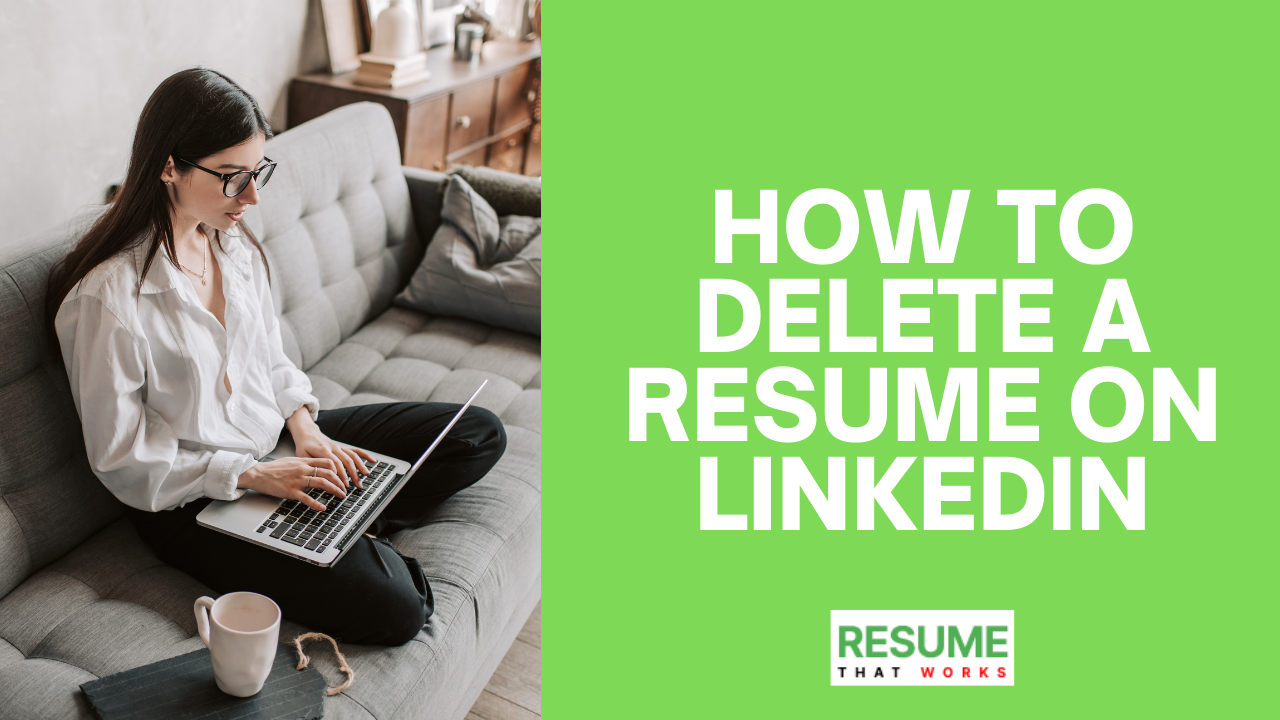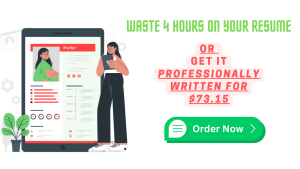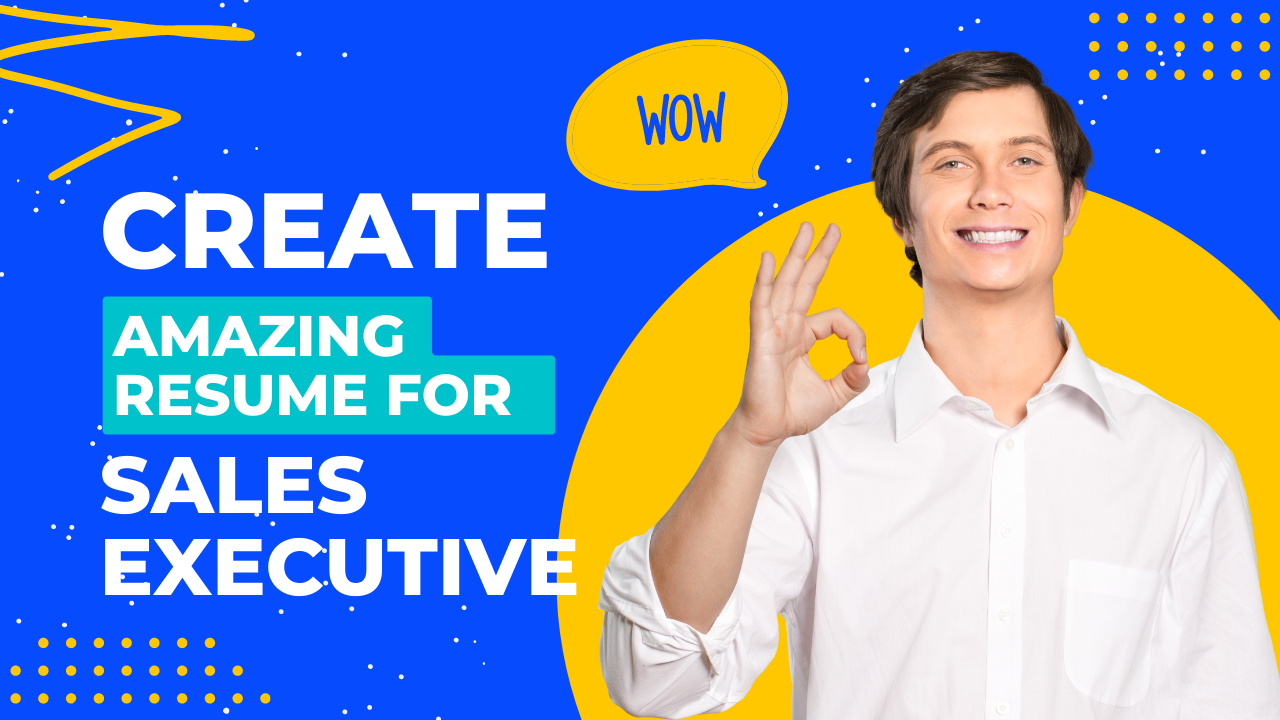The world of job search is ever-changing, and job listings continue to grow more sophisticated. As a result, job seekers must keep up to date on how to best present themselves for consideration within any given organization.
Resumes have traditionally been viewed as a static document — something housed within a specific timeframe and that’s intended to be viewed by a specific individual. However, as more and more job seekers begin uploading resumes to Linkedin in the hopes of being considered for a job, many job seekers are beginning to realize that a traditional resume is an outdated concept.
Nowadays, job seekers are encouraged to include more than a traditional resume and cover letter. Instead, they are encouraged to upload various elements to personalize their job search and demonstrate their unique skills and interests. So, how to delete a resume on Linkedin that is not up-to-date? Let’s look at the ins and outs of deleting and updating your resume on Linkedin.
What is a Linkedin Resume?
A LinkedIn Resume is a profile you create for your professional connection on LinkedIn. You can add information about yourself, your education, career highlights, and details about your work experience.
You can also include a professional photo, a short bio, and links to your social media accounts. You can create a LinkedIn Resume in either a Professional or Business mode. A Professional Resume will have a lot more information and be formatted with details on your education, employment, and professional experience.
How to Delete a Linkedin Resume
If you’ve been on LinkedIn for a while and haven’t updated your profile, you likely have a lot of content stored in your account. Additionally, if you’ve been collecting emails for a while and haven’t added those addresses to your contacts, you likely have a ton of emails to go through. You can’t delete your profile yet, but there are a few ways to get rid of it.
Visit the “Settings” section of your profile and click “Delete.” Set a “flag” to “delete this profile.” You can set an expiration date so that you don’t keep deleting your profile without delivering the goods.
It may not be very clear to you, and that’s why we also have compiled a step-by-step guide to deleting your LinkedIn resume. So, let’s dive right in!
Step-by-Step Guide to Delete Resume on LinkedIn
Besides the resume you uploaded, LinkedIn may have saved copies of your previous resumes when you applied for positions on the site. People sometimes utilize multiple versions of their resume, each suited to a specific job opening. As many as four of your latest resumes that you have uploaded to job applications are saved by LinkedIn.
If you are looking for a query, “how to delete saved resumes on LinkedIn,” we have your back! To delete automatically saved information, go to your privacy settings and select “Delete automatically saved information.”
Step – 1
Any LinkedIn page can be accessed by clicking the Me icon at the top of the page.
Step – 2
Using the drop-down menu, select Settings & Privacy.
Step – 3
Select the “Privacy” option.
Step – 4
From the left-hand column, select Job Seeking Preferences (optional).
Step – 5
Job Application Settings can be changed in this area by clicking the Change button under the heading.
Step – 6
Save Onsite Application Answers can be turned off by sliding the button adjacent to the off position. It will remove the previous version of your LinkedIn resume that you used when job hunting.

The Best Way to Remove Your Resume from LinkedIn
If your resume is out of date or your job hunt has come to an end, you may decide that you no longer want your resume to be displayed on LinkedIn. In the Summary area of your LinkedIn profile, you can delete the document you posted as a media file.
When you go to remove it, you might be wondering, “How to remove multiple resumes from LinkedIn?” Remember that you edited the Summary and added your resume document inside it, as you might recall. Remove the old resume by going back to the Summary editing interface.
- Access LinkedIn.com by typing in your email address.
- Select View Profile from the Me menu by clicking on the Me icon.
- To edit the Summary section, select the Pencil icon from the toolbar.
- Locate the resume file in the Media section at the very bottom of the editing interface.
- Select the document by clicking on it.
- The text “Delete This Media” will now display beneath the file you are viewing.
How to Remove a Linkedin Company Profile
If you want to remove your profile from LinkedIn altogether, you can go to your profile’s “Settings” section and click “Remove.” This will take you to the next step, where you will have to log into your account and verify that you want to remove your profile. You can always go back and view your profile if you feel like you made a mistake.
How to Add a Linkedin Company Profile
If you want to add a link to your company from your profile, click the “Business” option from the top menu and select “Company.” This will take you to the company page of your LinkedIn profile. You can add more information on this page, including a description, the URL of your website, and any pictures you want to include.
Conclusion
LinkedIn is a great tool for building professional relationships, finding new clients and employees, and creating collaborative content. But don’t let the benefits of having a LinkedIn account go to your head. Keep them simple, relevant, and accurate.
Don’t add information that you don’t have the authority to post on LinkedIn. Moreover, don’t post links to your websites or other online content in your profile. You need to know how to delete attachments on LinkedIn if you have any.
Also, if you have accidentally deleted your resume on LinkedIn, there’s no way to restore it. So, it is better to keep a record somewhere.
If you follow these rules, you’ll be well to have a successful LinkedIn account. You’ll be well on your way to success in business and your career.